FirefoxやChromeで動画をダウンロードする方法 (youtube-dl編)
この記事ではFirefoxやChromeなどのPCブラウザで動画をダウンロードする方法を紹介します。
具体的にはOpen Withというアドオンでyoutube-dlを起動するボタンを設置します。導入が完了すれば動画サイトを開いてブラウザ上にあるボタンをぽちっと押すだけでサイト上の動画が保存できます。

前置き
youtube-dlはコマンドラインで操作する動画ダウンロードソフトです。これをOpen Withというアドオンと連携させてブラウザから起動させることがゴールです。
それぞれの細かい説明は省きますがいずれもソースコードが公開されている安全なソフトウェアです。
動画ダウンロード系アドオンはもう過去のもの
FirefoxやChromeで動画をダウンロードというとVideo DownloadHelperなど有名アドオンがいくつかありますが、それらのアドオンはブラウザ上で動くため普通のソフトウェアと違って大幅な制限が課されています。ちゃんと動作しないことがあるばかりか、メモリを異常消費してFirefoxやChromeの動作を重くすることもあります。
youtube-dlが最強な理由
FirefoxやChromeのメモリを消費しない
Video DownloadHelperなど動画ダウンロード系アドオンはサイト上にある動画を常時監視するため、メモリをたくさん使ってブラウザの動作を重くしがちです。それに対してyoutube-dlはブラウザとは別プロセスで動くのでFirefoxやChromeが重くなることはありません。
圧倒的な対応サイト数
- ニコニコ動画
- FC2
- Twitch
- Dailymotion
- BiliBili動画
など対応サイトは豊富です。1000くらい対応サイトがあるので詳細は公式の対応サイト一覧を確認してください。
高画質で保存できる (4K画質対応)
youtube-dlは保存の際に最高画質のものを自動で選んでくれます。もちろん4K動画も保存可能です。さらに動画から音声だけを抜き出したりすることもできます。
仕様変更への対応の速さ
動画が保存できない理由の一つとして動画サイト側の仕様変更がありますが、youtube-dlは更新頻度が非常に高いので仕様変更にもすぐ対応してくれます。アップデートの方法は後ほど説明します。
導入手順
前置きが長くなりましたがここから導入手順です。ただし導入方法が複雑で面倒なのがこの方法のデメリットです。しかしながら一度環境を整えてしまえば後は楽なので、順番に進めていきましょう。
youtube-dlの導入
まずはyoutube-dlを導入するところから始めます。
こちらの公式サイトからexeファイルをダウンロードします。「Windows exe」と書いてあるリンクがexeファイルです。binファイルなども同じページにあるので間違えないようにしてください。

ダウンロードしたyoutube-dl.exeファイルを適当なフォルダに格納します。この記事ではC:\youtube-dlに入れています。

次にffmpegをダウンロードします。このソフトはyoutube-dlが高画質動画を保存する支援を行います。最悪なくてもyoutube-dlは動作しますが動画の質が落ちる可能性があります。こちらの公式サイトからダウンロードしましょう。Buildが組み合わせで選択できるようになっているので下記の通り選択してください。
・Version: 下側を選択 (記事執筆時のバージョンは4.1.3)
・Architecture: 使っているOSに応じて選択 (最近はWindows 64-bitが多いと思います)
・Linking: Staticを選択
この状態でDownload Buildをクリックして下さい。

ダウンロードしたzipファイルは解凍し、binフォルダに入っているffmpeg.exeとffprobe.exeをyoutube-dlフォルダに移します。

これでyoutube-dlの準備は完了です。youtube-dlは単体で使うことが可能で、正直それだけで便利です。コマンドプロンプトで下記のように打ち込めば動画がダウンロードできます。
cd C:\youtube-dl youtube-dl.exe "動画サイトのURL"
Open Withの導入
Open Withはブラウザから外部ソフトを起動すること(例えばFirefoxからChromeを起動したり)ができるアドオンです。この作業がこの記事の中では一番の難所ですが、ここを乗り切ればあと少しで完了です。
Open Withはブラウザのアドオンページからインストールしましょう。
- Firefoxの場合
- Chromeの場合
Open Withの導入はインストールだけでは終わりません。Open Withのオプションを開いて「インストールを完了するには:」の欄に沿ってPythonをインストールする必要があります。

3のコマンドはこの記事では"C:\Open With"で行いました。1~3までうまくいけば「インストールのテスト」ボタンを押したときに下記のような表示が出ます。
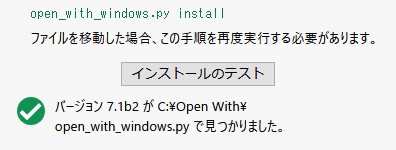
よく分からないという方はもう少し詳しく書いてあるサイトを参考にしてください。Firefoxでと書いてありますがChromeも同じ手順なので参考になります。
Open Withの導入が無事完了したら最後の仕上げに移りましょう。
youtube-dlとOpen Withの連携
Open Withからyoutube-dlが起動できるよう設定します。Open Withオプションを開いて「ブラウザを追加」を押してください。youtube-dlはブラウザではありませんが気にしなくて大丈夫です。

表示されるダイアログには以下のように入力してください。
- 名前:youtube-dl (好きな名前で結構です)
- コマンド:[youtube.exeのアドレス] -o [動画を保存したい場所]%(title)s.%(ext)s --no-playlist
- アイコン:好きなものを設定してください。カスタムアイコンをクリックするとローカルにある画像を選択できます。下の画像ではYoutubeっぽい画像を指定しています。

上記はコマンドの部分が分かりにくいと思うので下に入力例を載せます。これを各自の環境に合わせて修正して入力するのがいいと思います。
C:\youtube-dl\youtube-dl.exe -o C:\wpn\Downloads\%(title)s.%(ext)s --no-playlist
この例ではyoutube.exeは"C:\youtube-dl"に格納されています。また動画を保存したい場所はダウンロードフォルダ"C:\wpn\Downloads"(皆さんはwpnの部分を変えてください)を指定しています。その後に直接続く"\%(title)s.%(ext)s"は動画をそのタイトル名で保存するためのおまじないです。最後に"--no-playlist"はYoutubeなどでプレイリスト内の他のダウンロードをしないようにするコマンドです。これはなくても構いません。
様々なコマンドを設定
上ではとりあえず動画がダウンロードできるコマンドを設定しましたが、いろいろなコマンドで登録しておくと便利です。
基本コマンド
C:\youtube-dl\youtube-dl.exe -o C:\wpn\Downloads\%(title)s.%(ext)s
音声のみダウンロードするコマンド
C:\youtube-dl\youtube-dl.exe -o C:\wpn\Downloads\%(title)s.%(ext)s -x --audio-format mp3
ログインする必要があるサイトのダウンロード (ニコニコ動画など)
C:\youtube-dl\youtube-dl.exe -o C:\wpn\Downloads\%(title)s.%(ext)s -u "ID(メールアドレスとか)" -p "パスワード"
ちなみに動画サイトのURLはOpen Withが開いているページを自動で補完してくれるのでコマンド内には必要ありません。またyoutube-dl.exe以降のオプションはそれぞれ用途に合わせて自由に記述できます。何が記述できるかは日本語でまとめてくれている以下のページが分かりやすいです。
導入完了!
お疲れ様でした!以上で導入は完了です。
使い方は説明するまでもないと思います。動画サイトを開いて、Open Withから先ほど設定したコマンドを呼び出すだけです。正しく動いていればコマンドプロンプトが開いてyoutube-dlが動画を設定した場所に保存してくれます。

youtube-dlのアップデート方法
動画サイトなどが仕様変更すると動画がダウンロードできなくなることがあります。その場合はyoutube-dlのアップデートを試してみてください。
Open Withのコマンドに下記のように登録してください。これを実行することでyoutube-dlをアップデートできます。
C:\youtube-dl\youtube-dl.exe -U
最後に
この記事ではyoutube-dlとOpen Withを組み合わせてブラウザから動画を保存する方法を説明しました。導入は大変ですがyoutube-dlは非常に強力なソフトなので使いこなせば幸せになれると思います。
最後に断っておきますがこの記事は違法ダウンロードを推奨するものではありません。法を守って快適な動画ライフをお楽しみください。